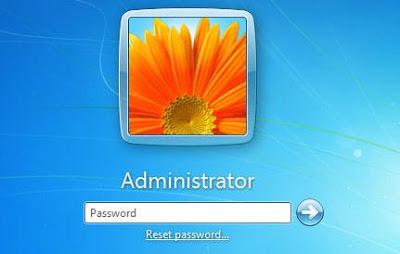While I start my Windows 7 pc, the log in screen displays two accounts I have: "Lucy" (My own/admin account) and "Guest". When I type in my password to my own account, it starts to load, however a screen comes up with prompt "The User Profile Service failed the logon. User profile cannot be loaded." And all I'm able to do is to click an "OK" button, and then it redirects me to the original log-in screen.
I've tried restarting my computer, but it does not change anything. There is no profile created for this account, as there is no folder for the login failed account under C:\Users and there is no new SID generated in the registry under HKLM\SOFTWARE\Microsoft\WindowsNT\ProfileList. Have I missed a step in creating this new account or is this some new quirk introduced after Microsoft closed some security hole in the user account management? Help! How do I fix this so I can log into my main account?
For the problem of "The User Profile Service failed the logon. User profile cannot be loaded.", the below are solutions:
 |
| The User Profile Service failed the logon. |
Firstly, we need login as administrator account. (There are administrator accounts created by ourselves and a built-in administrator account by default.) If can’t login created administrator, follow the steps to log on to built-in administrator account via safe mode:
Step 1, Boot into Safe Mode with Windows 7 installation disc or a created system repair disc.
(Note: If this admin account with the user profile error was the only administrator account we had created or enabled, then Safe Mode may automatically boot into the built-in Administrator account.
Step 2, If Safe Mode did not boot into the built-in Administrator account by default, then enable the built-in Administrator account, log off in Safe Mode, and log on to the built-in Administrator account to logon to that account in Safe Mode.
Secondly, after Safe Mode booted into built-in administrator account, we can choose any option below to fix the “The User Profile Service failed the log-in. User profile cannot be loaded” problem:
Option One: Remove the User Account and create a new one
Procedure 1, Before starting, it is highly recommended that you create a system restore point in case you make a mistake while in the registry. This way you will easily be able to do a system restore to use the created restore point to undo the mistake.
Procedure 2, Create a new user account that is the same type (standard or administrator) as the user account with this error.
Procedure 3, Copy the contents of the user profile folders(C:\Users\(user-name)) from the old user account's C:\Users\(user-name) user profile folder with the profile error into the new account's (created on Procedure 2) C:\Users\(user-name) user profile folder. Be sure to also copy any shortcuts in the Start Menu from the old user account into the new user account as well.
Procedure 4, In User Accounts from the Control Panel, delete the user account with the profile problem.
Procedure 5, Open the Start Menu, type regedit in the search box, and press Enter.
Procedure 6, If prompted by UAC, then click on Yes.
Procedure 7, In regedit, navigate to the path location HKEY_LOCAL_MACHINE\SOFTWARE\Microsoft\Windows NT\CurrentVersion\ProfileList
Procedure 8, On the location window, click a S-1-5 (SID) key with long number on the left, and see if the Data of ProfileImagePath is the account with profile problem.
If it is not the account, repeat Procedure 8 until the SID key with long number. Or go on the following procedure.
Procedure 9, Right click the SID key with long number, choose “Delete” and click “Yes” to confirm deletion.
If there is another SID key below the selected SID key with the exact same long number with .bak, then right click on this SID key with .bak, click on “Delete” and “Yes” to confirm deletion.
Procedure 10, Close regedit and restart computer to login computer with the new created account.
Well, the last but not the least, if there still has problem on creating or deleting accounts, I recommend tool - Windows Password Recovery Tool Ultimate to help create a local admin user account. With it, things will be quick and easy!
The above solution comes from Seven Forum. For the Option Two, there will come later!
Read related topic on how to unlock Windows 7 password?
How to remove Windows 7 admin password?