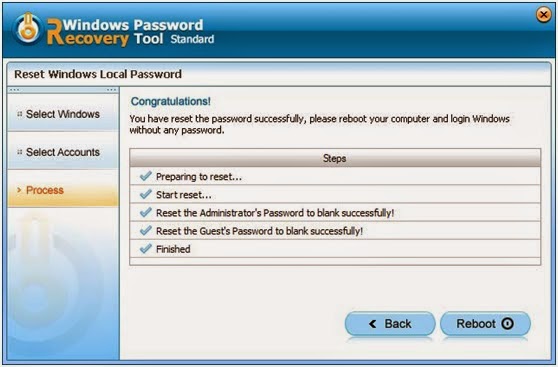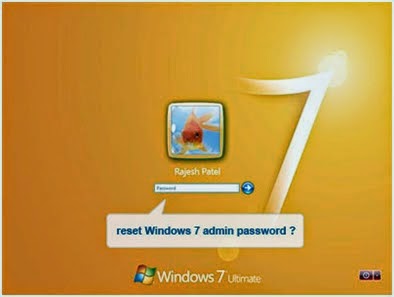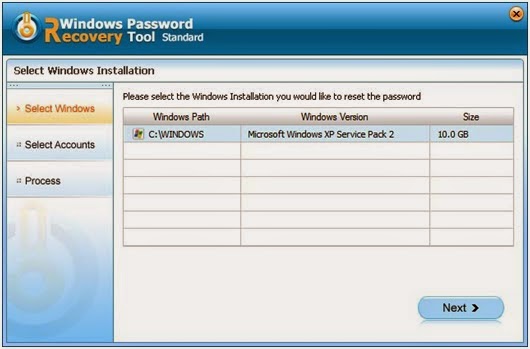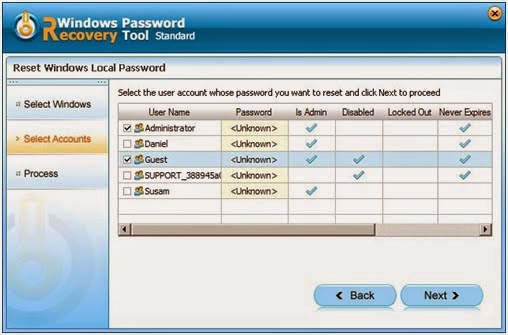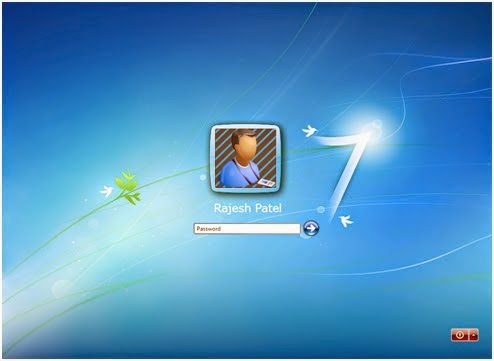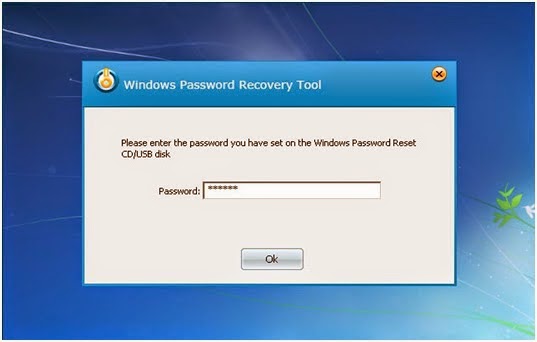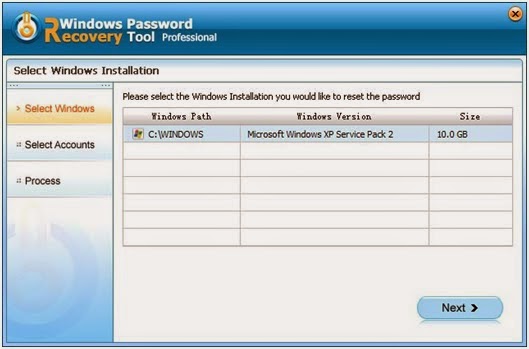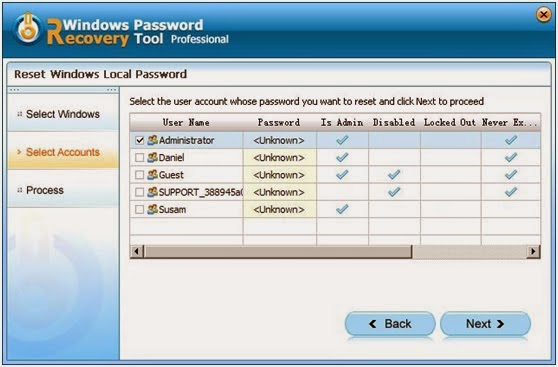Tip 1: Reset Windows 8 pasword with Windows Password Hint
When setting a Windows password on Windows 8, you are able to create a hint to help you remember the lost or forgotten Windows password. Of course, the password hint will not appear until you input a wrong Windows password. With the help of hint, you can easily remember the forgotten password. Then you can access to your computer.
Tip 2: Recover forgotten Windows 8 Password by Microsoft Account
Windows 8 system allows users to login with Microsoft Account. And exactly you use Microsoft Account to login, you are lucky, Just go to the Microsoft official website to reset your Windows 8 password .
Tip 3: Use Password Reset Disk to Reset Windows 8 pasword
You can easily reset forgotten Windows 8 password with a password recovery disk. But you need to create a password reset disk in Windows 8 in advance. The password reset disk can help you reset Windows password when you forget Windows password. No need to worry about anything if you have a password reset disk. In fact, many users don’t know how to create a password reset disk or forget to create one before forgetting Windows login password. So you can prepare a password reset disk in advance in case of emergency
Tip 4: Reset Windows 8 Password via Available Administrator Account
If you have a built-in administrator account and this account is available, things will become very simple just log into your computer with Administrator Account, open “Control Panel” and click”User Account”, then click Local Users and Groups folder and Users folder. All Windows accounts will be displayed for you. Click one to reset the lost Windows 8 Password.
Tip 5: Crack Windows 8 Password with Ophcrack
Ophcrack is a free Windows password cracker based on rainbow tables. It comes with a Graphical User Interface and runs on multiple platforms. The program contains the ability to import the hashes from a variety of formats, including dumping directly from the SAM files of Windows. It is claimed that these tables can crack 99.9% of alphanumeric passwords of up to 14 characters in usually a few minutes. But you should care that the way it takes to reset the lost Windows 8 password is to crack your computer.
Tip 6: Reset Windows 8 Password by Third-Party Program
You have many choices for Third-Party Windows 8 Password Program. An easy and safe program is what you need. “Windows Password Recovery Tool (Click here to download the program)” is a good choice, you can have a try.
Step 1: Download and install Windows Password Recovery Tool on an available PC
Step 2: Insert a blank CD/DVD or a USB Flash device (one is ok) in the available PC, and then you should burn to the CD/DVD or a USB.
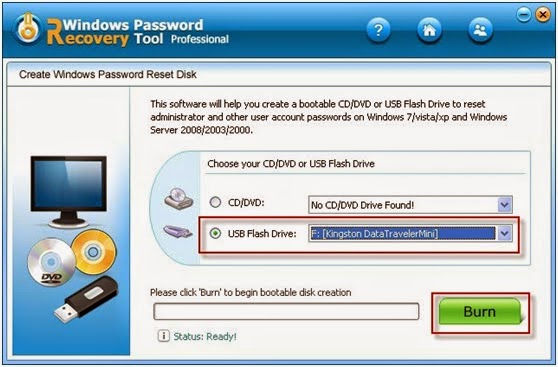
Step 3: Please make sure that your PC boots from the CD/DVD-ROM or USB, insert the CD/DVD-ROM or USB and boot your locked computer
Step 4: After loading, you will see the interface of Windows Password Recovery Tool Standard.
Select the user accounts whose password you want to reset, you can reset your lost Windows 8 password in several minutes.