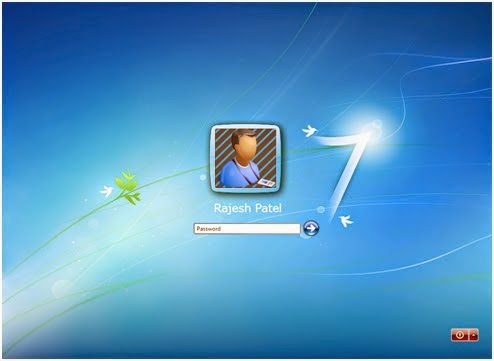
Some Windows user may know that we can recover Windows 7 password by command prompt or lusrmgr.msc.However, these methods have a key premise, you must login the pc with administrator account. As for Windows administrator account, there are two options: reinstall your Windows or use Windows password recovery tools. I searched on Google, there are free tools and charged tools. According to my searching results, charged tools are better than free tools with higher efficiency and safety.
There are lots of Software to recover Windows 7 password, actually I don’t know how to choose. However, I choose Windows password recovery Tools, why I choose this instead of others. I will tell you the secret. I have compared several tools which are Windows password recovery Tool, Windows Password Unlocker, PCUnlocker, all three tools can recover the Windows password, both Windows Password Unlocker and PCUnlocker have 3 editions, but Windows password recovery Tool has four editions which can give us more choices to get the suitable tools. In addition, Windows password recovery Tool sells $17.95 which has a lower price than others. Now I will tell you how this tool can recover the Windows password (I choose the professional edition, as for you can visit the official website to get more information)
Step 1: I purchased this software Windows password recovery Tool Professional at official website (www.windowspasswordsrecovery.com), downloaded it and installed it in my computer.
Step 2: Burn Windows password recovery Tool Professional to USB Flash Drive at an available computer. This tool allows users to choose USB Flash Drive or CD/DVD to burn. I have a USB device, so I choose burn the tools to USB.
Here is the Specific operation:
1. Click Windows Password Recovery Tool Professional and open it.
2. Choose what Windows password reset device to burn
Insert a USB (you also can insert a DVD/CD) on the computer and specify the USB burning drive from the pull-down list of the USB flash options. Click "Burn" button to start burning an ISO image file to the USB flash drive.
3. Click "Yes" to go on burning (you should care that all data in this USB flash drive will be erased. So you should back up the important data in the USB before)
I want to refer another circumstances, your computer may not to read the default ISO image. What should we do? According the Official document, just do as follow (my computer can read the default ISO image, just refer it for readers):
1. Open Windows Password Recovery Tool Professional program. And click the link at the bottom of the interface labeled as "If your computer can’t read the default ISO image, please make a new ISO image with built-in Windows Setup CD".
2. Click on "Browse" to load your bootwim.iso file on your computer. If you have no BOOT.VIM file on your PC, click the link "download Windows Setup CD first" to download one.
3. You can protect the Windows Key password reset media with a password by enabling the Set a password on the Windows Password Reset CD/USB disk check-box and typing your own password in the field.
4. Check Add drivers for SCSI/RAID hard drives, if you need to reset a Windows password for a SCSI/RAID/IDE hard drive.
5. Select CD/DVD if you want to make a password reset CD or DVD disk; select USB flash if you want to make a password reset USB flash drive.
6. Specify the CD or USB burning drive from the pull-down list of the CD/DVD options. Click "Burn" button to start burning an ISO image file to the CD/DVD.
7. The Windows password reset CD/DVD has been created successfully, click "OK" to finish the operation and complete
Step 3 .Recover Windows 7 password:
1. I inserted the USB (or DVD/CD) just created before and rebooted my computer.
2. When the CD/DVD or USB disk boots, I find that Windows Password Recovery Tool Professional is at start.
3. After loading, I can see the interface of Windows Password Recovery Tool Professional. The software alerted me entering the protection password setted before. I didn’t set the password, so I skip this step (If you set the password, just enter it)
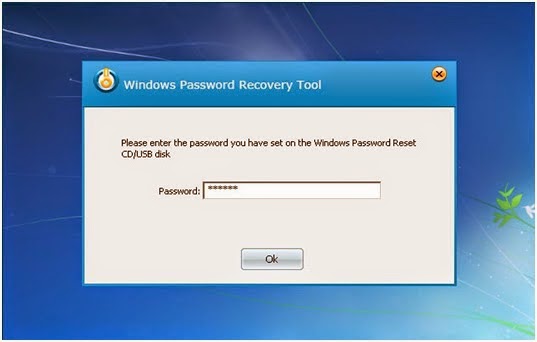
4. The software starts, it alerted me selecting the target Windows OS and I clicked “Next” to continue.
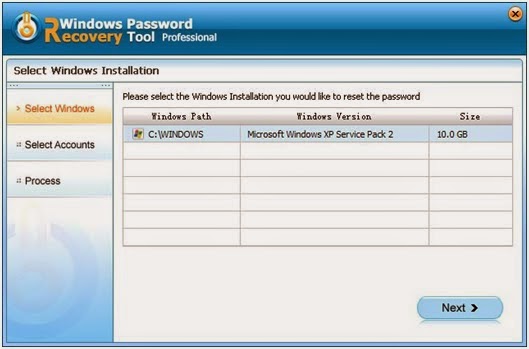
5. All the user names on my computer showed to me, I want to recover Windows 7 administrator account password and select it, I click "Next" button to recover the administrator password.
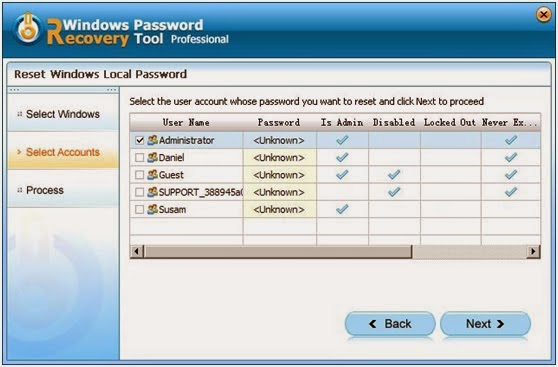
6. After several seconds, the software alerted me that the progress was finished which mean that I could recover my administrator password successfully. But this is not the end. Now my computer password is blank. I need to remove bootable USB Flash Drive and clicked "Reboot" to reboot my computer. I logon into my computer without a password. You also can set a new password for your PC.
All in all,the whole Windows 7 password recovery Operation is so easy, without reinstalling Windows 7 OS and without using password reset disk.
No comments:
Post a Comment